Adobe Photoshop: Tutorial Lengkap untuk Pemula
Adobe Photoshop adalah software yang familiar buat kamu yang bekerja di bidang kreatif. Sebagai salah satu program editing grafis, Photoshop digunakan secara luas di seluruh dunia.
Profesi yang membutuhkan kemampuan Photoshop pun terbilang banyak. Mulai dari fotografer, desainer grafis, web design, pengelola percetakan dan periklanan, hingga blogger. Untuk itulah, menguasai software ini akan menjadi nilai tambah demi kariermu.
Pada artikel ini, kita akan membahas apa itu Photoshop, fungsi, dan cara menggunakannya. Yuk, kita simak!
- Apa Itu Adobe Photoshop?
- Sejarah Singkat Photoshop
- Fungsi Adobe Photoshop
- Mengenal Tools Photoshop dan Cara Menggunakannya
- Kelebihan Adobe Photoshop
- Kekurangan Adobe Photoshop
- Kesimpulan
- Pertanyaan Seputar Adobe Photoshop
Temukan lowongan kerja graphic designer hanya di situs dan aplikasi Jobstreet by SEEK.
Apa Itu Adobe Photoshop?
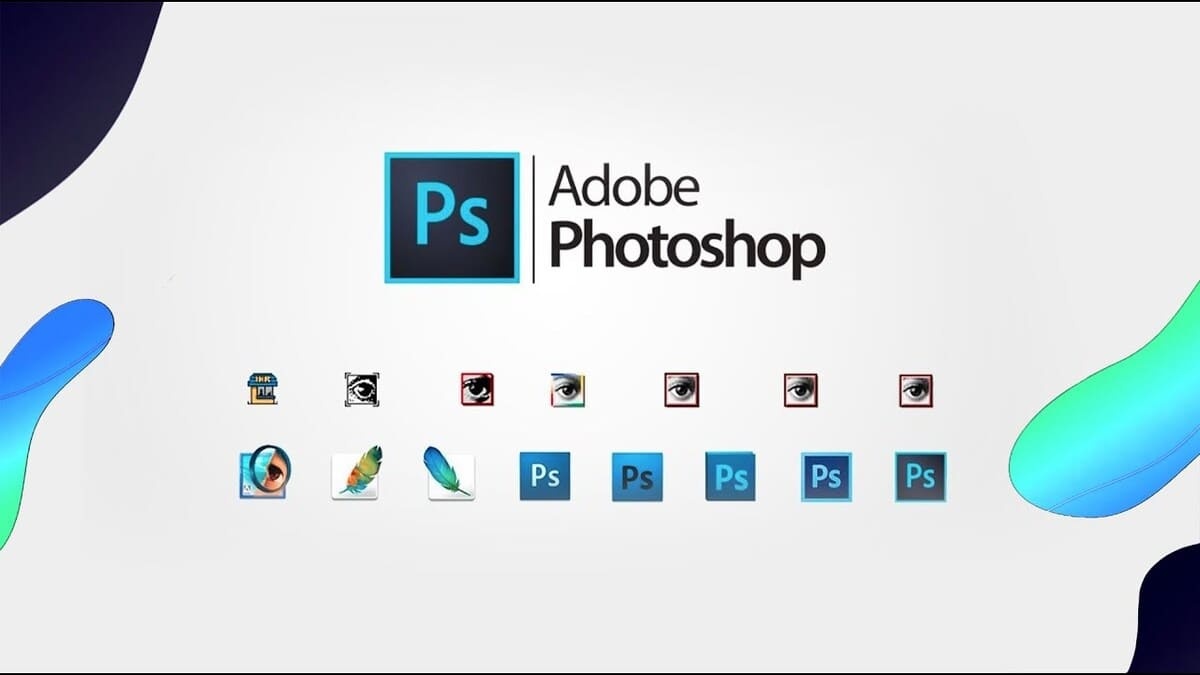
Melansir Technopedia, Adobe Photoshop adalah perangkat lunak pengedit gambar berbasis raster. Photoshop menawarkan pengguna untuk membuat, menyempurnakan, atau mengedit gambar, karya seni, dan ilustrasi.
Dengan menggunakan mode layering, software ini mampu menghasilkan kedalaman dan fleksibilitas ketika mendesain. Di dalamnya, terdapat berbagai fitur dan tools, yang bila digabungkan, mampu melakukan apa saja.
Sampai saat ini, Adobe telah meluncurkan puluhan seri. Mulai dari Photoshop CS, CS2, CS3, CS4, CS5, CS6, Photoshop CC, CC2014, CC2015 dan sebagainya. Versi terbaru Photoshop berdasarkan situs resminya hingga akhir 2023 adalah:
- Versi desktop terbaru adalah Photoshop 2024 (25.2)
- Versi iPad terbaru adalah 5.3
- Versi Adobe Camera Raw terbaru adalah 16.0
- Versi Adobe DNG Converter terbaru adalah 16.0.
Sejarah Singkat Photoshop

Program Photoshop berawal dari pengembangan dua bersaudara, Thomas dan John Knoll tahun 1987. Thomas, yang kala itu masih mahasiswa Ph.D., merancang program awal dengan nama Display. Program ini merupakan penampil gambar skala abu-abu pada tampilan monokrom.
Kemudian ia berkolaborasi dengan saudaranya, yang saat ini menjadi karyawan Industrial Light & Magic. Setelah berkolaborasi, keduanya mengembangkan program tersebut.
Awalnya, program tersebut diberi nama ImagePro. Namun, Thomas lalu mengubah nama programnya menjadi Photoshop.
Pada tahun 1988, Thomas menggelar demonstrasi untuk program tersebut di Silicon Valley. Saat itu, ia bertemu dengan Russel Brown, insinyur Apple dan juga direktur seni di Adobe. Lisensi Photoshop pun berhasil dijual kepada Adobe pada September 1988.
Kala itu Thomas bekerja sebagai programmer di Ann Arbor. Sedangkan John fokus pada pengembangan plug-in di California. Versi pertama Photoshop, yaitu Photoshop 1.0, dirilis pada 19 Februari 1990. Versi ini dibuat untuk platform Macintosh.
Seiring berjalannya waktu, Photoshop terus berkembang. Sejumlah fitur pun dikembangkan, seperti fitur warna pada setiap rilisnya. Hal ini menjadi standar industri dalam pengeditan warna digital. Adobe kemudian memperluas jangkauan Photoshop dengan memindahkannya ke Microsoft Windows pada tahun 1993.
Adobe pun membeli hak paten program ini dari Thomas dan John Knoll seharga $34,5 juta pada setiap royalti penjualan salinan Photoshop. Versi Photoshop terus berkembang sampai pada versi 7.0 pada 2002.
Selanjutnya, tahun 2003 versi rilis pun diubah menjadi Photoshop CS 8.0. Lalu, versi CS6 rilis pada Mei 2012 dengan membawa branding Creative Suite.
Setelah era Creative Suite berakhir, Adobe kemudian meluncurkan pembaruan lisensi terbarunya. Lisensi ini bernama Creative Cloud yang dirilis pada 9 Januari 2017.
Photoshop Creative Cloud sendiri dimulai pada 18 Juni 2013 dengan versi Photoshop CC (14.0). Program ini terus berkembang melalui serangkaian pembaruan sampai muncul versi 21.2 pada Juni 2020. Inilah awal mula ekstensi file default untuk Photoshop, yakni Photoshop Document atau .PSD.
Fungsi Adobe Photoshop

Banyak orang mengenal Photoshop sebagai perangkat lunak untuk mengedit gambar atau foto. Sebenarnya, apa fungsi Photoshop dan pekerjaan apa saja yang bisa dilakukan? Berikut rinciannya:
1. Mengedit foto
Dengan menggunakan Photoshop dan beragam tools yang ada di dalamnya kamu bisa:
- Menyesuaikan warna foto.
- Menyempurnakan foto misalnya menghapus noda, menghilangkan sobekan, atau lipatan.
- Menerapkan filter untuk grafis.
- Mengoptimalkan foto seperti mengubah format file atau memperkecil ukurannya.
- Menggabungkan beberapa foto.
- Melakukan manipulasi gambar.
2. Mendesain website
Meski tidak secara langsung dapat memproses coding, web designer nyatanya bisa memanfaatkan Photoshop. Ada beberapa fungsi, seperti:
- Mengekspor versi grafik untuk rollover mouse.
- Merancang masing-masing komponen situs seperti membuat tombol atau background.
- Membagi grafik menjadi sekumpulan gambar (misalnya untuk membuat button bar).
3. Membuat grafis
Photoshop menyediakan tools dan interface yang makin baik dalam setiap versinya. Misalnya custom paint brushes. Fitur ini memiliki kemampuan menambahkan efek seperti bayangan.
Lalu, ada berbagai tools lainnya, yang membuat desainer bisa menciptakan grafis yang orisinal.
4. Membantu persiapan percetakan
Dalam konteks persiapan untuk percetakan, Photoshop menjadi instrumen kunci bagi desainer grafis. Software ni dapat memastikan bahwa gambar dan desain memenuhi standar ketat percetakan.
Kamu dapat menentukan pengaturan yang tepat terkait resolusi, mode warna, dan profil warna CMYK (Cyan, Magenta, Yellow, Key). Hal ini sangat penting untuk reproduksi yang akurat di media cetak.
Selain itu, desainer dapat melakukan preflighting melalui perangkat ini. Tujuannya untuk mengidentifikasi potensi masalah seperti rendahnya resolusi gambar atau ketidakcocokan warna. Desainer dapat menyesuaikan proporsi dan orientasi gambar untuk mencapai hasil cetak yang optimal.
Mengenal Tools Photoshop dan Cara Menggunakannya
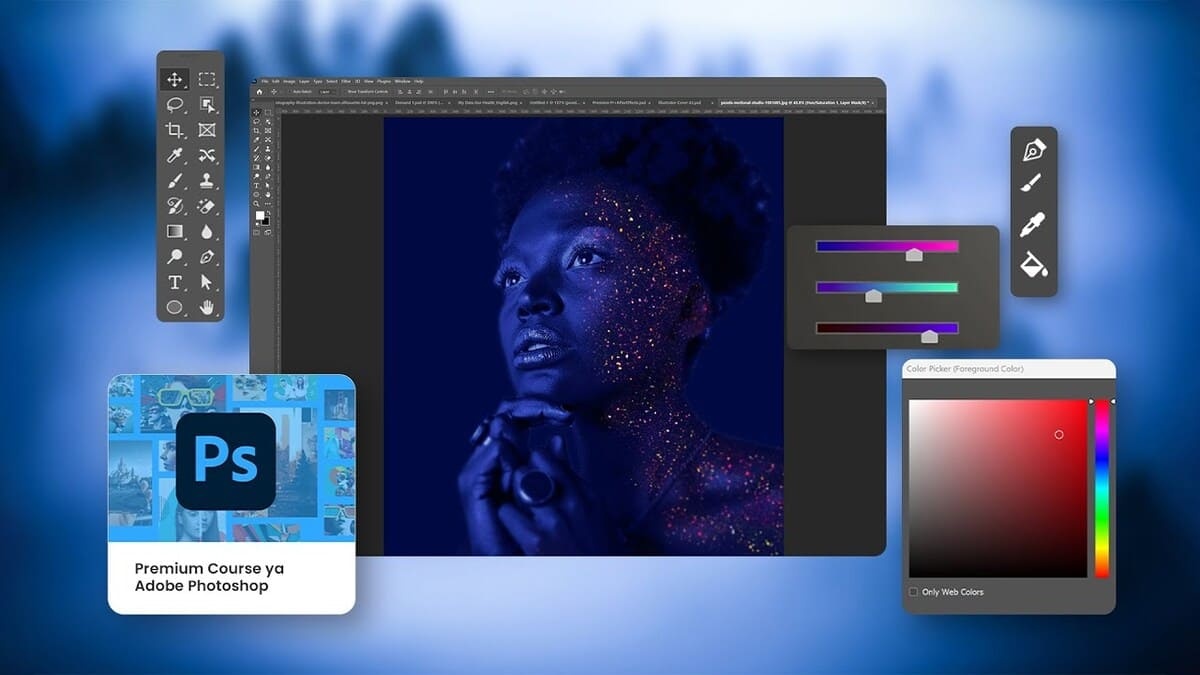
Mempelajari satu per satu tool Adobe Photoshop adalah kunci untuk menguasai penggunaannya.
Nah, kali ini kita bedah satu per satu tools yang terdapat dalam Adobe Photoshop. Simak selengkapnya dalam ulasan berikut ini:
Tool Layers
Layer artinya lapisan. Pada Adobe Photoshop, layer adalah sejumlah lapisan lembar kerja yang bertumpuk. Fungsi tools “Layers” untuk memudahkan dalam menyusun komposisi setiap objek yang dibuat.
Kamu bisa menambahkan komponen dan mengerjakannya tanpa harus mengubah gambar aslinya secara permanen. Kamu bisa menyesuaikan warna dan kecerahan, mengaplikasikan efek khusus, mengubah posisi konten layer, menentukan nilai opacity, blending dan lain sebagainya.
Nah, agar proses desain jadi efektif, kamu perlu mengatur setiap layer yang telah dibuat. Adapun cara menggunakan layers Adobe Photoshop adalah:
- Buat layer dari menu di Photoshop. Caranya dengan buka menu Layer > New > Layer, posisinya ada di tab atas.
- Apabila panel “Layers” tidak tampak, klik Window > Layers. Di bagian panel Layers, pilih ikon mata pada bagian kiri layer untuk menyembunyikan isinya. Jika ingin memunculkannya kembali, klik kembali di titik yang sama. Langkah ini penting untuk mengingatkanmu objek apa saja yang ada di setiap layer-nya.
- Di panel “Layers”, klik di sebelah kanan nama layer sekali lagi untuk memilih layer tersebut. Kalau mau menambahkan lebih banyak layer, tahan CTRL ketika mengklik layer berbeda.
- Jika ingin mengubah urutan objek, kamu bisa seret atau drag ke bawah atau atas pada panel Layers.
- Untuk membuat layer baru, tekan ikon “Create a New Layer” pada bagian bawah panel layer. Nantinya, layer ini akan tampak transparan sampai kamu menambahkan sesuatu ke dalamnya.
- Untuk menghilangkan salah satu layer, tekan "Backspace" di layer yang terdapat pada panel “Layers”.
Tool color swatches
Fitur Color Swatches pada Photoshop bisa dibilang sebagai palet warna. Di dalamnya terdapat banyak pilihan sampel-sampel warna yang bisa kamu gunakan dalam desain.
Sebenarnya, Photoshop sudah menyediakan banyak warna pada “Swatches” tersebut. Tapi kalau kamu merasa kurang, kamu bisa menambahkannya sendiri. Caranya adalah:
- Masuk ke toolbar lalu cari tool bernama “Foreground Color” atau “Background Color”. Lalu, klik di tool tersebut dan kamu akan melihat ada jendela baru yang terbuka.
- Selanjutnya, atur warna yang ingin kamu masukkan ke dalam panel “Swatches”. Bisa juga dengan memasukkan kode warna yang kamu mau. Lalu, di jendela Color, cari “Add To Swatches”.
- Dengan langkah ini, warna yang kamu pilih akan masuk ke panel “Swatches”. Untuk memastikannya lagi, coba buka kembali panel “Swatches” lewat menu “Windows” > “Swatches”. Kamu akan menemukan banyak sampel warna, termasuk yang baru kamu masukkan.
Tool Custom Font dan Text
Selanjutnya ada tool Photoshop yang berguna untuk menambahkan tulisan ke grafis yang kamu edit. Nah, cara jika ingin melakukan custom font dan teks berikut ini:
- Klik “Type” tool (ikon huruf T) yang terdapat pada bilah “Tools”. Klik di mana saja yang ada gambar untuk mulai mengetik dan menambahkan tulisan.
- Di bagian atas layar akan muncul menu untuk mengatur teks. Tentukan font, mengubah ukuran, mengatur posisi tulisan, hingga warna hurufnya dengan menu ini.
- Setelah selesai mengetik dan mengatur tulisan, klik di bagian luar kotak teks kemudian tekan “Control” (Ctrl) dan “Enter”. Lihat bagaimana tampilan teks yang kamu buat pada gambar.
Tool Custom Brushes & Brush
“Brush” tools adalah fitur pada Photoshop yang berguna untuk mewarnai objek pada gambar. Untuk menggunakannya, kamu perlu membuat frame baru. Selain itu, kamu juga bisa membuka salah satu gambar dari media penyimpanan yang diinginkan.
Selanjutnya, ikuti langkah-langkah berikut ini:
- Pilih foreground warna yang kamu inginkan terlebih dahulu. Caranya klik kotak foreground lalu pilih warnanya.
- Klik “Brush” tool dulu dan pada menu bar, tekan panah, dan pilih jenis brush yang diinginkan. Atur juga ukuran brush-nya.
- Agar gambar tidak rusak saat diwarnai buat layer baru terlebih dahulu. Ini juga berguna jika kamu ingin membatalkan pewarnaan. Caranya klik “Create a New Layer”, lalu bekerjalah di atas layer yang baru dibuat itu.
- Pilih dulu area objek yang akan diwarnai dengan menggunakan tool pemilih objek. Ini bisa memakai “Polygon Lasso Tools”, “Magnetic Lasso Tools", atau “Lasso Tools”. Tujuannya agar pewarnaan tidak keluar dari objek yang sudah kamu pilih.
Tool select
Tool “Select” di Photoshop berguna untuk menyeleksi atau memilih area gambar yang akan diedit atau dimanipulasi. Tool ini juga memungkinkanmu untuk mengisolasi satu atau beberapa bagian gambar.
Dengan tool seleksi ini, objek bisa diedit dengan menerapkan filter atau efek ke bagian tersebut. Selain itu, gambar yang tidak masuk ke area seleksi tidak akan terkena filter atau efek sama sekali.
Kamu juga bisa membuat pilihan dengan berbagai selection tools, commands (perintah), maupun bisa lewat ruang kerja “Select and Mask” di Photoshop.
Kalau kamu sudah menentukan pilihan, akan muncul sebuah garis batas di bagian foto yang dipilih.
Setelah objek terseleksi, tool dapat menyalin, memindahkan, atau menghapus piksel. Area yang berada di luar batas tidak bisa disentuh atau diubah sampai tool select-nya dibatalkan.
Untuk menyempurnakan gambar, kamu perlu menentukan terlebih dahulu area yang dapat diedit. Ada beberapa menu seleksi yang bisa digunakan di Photoshop antara lain:
- Magic Wand Tool
- Select Object
- Quick Selection Tool
- Object Selection Tool
Tool move
Tool “Move” di Photoshop digunakan untuk memindahkan / menggeser, memperkecil / memperbesar, memutar, serta menggandakan objek.
Tool “Move” juga memiliki beberapa fungsi pada option bar. Fitur ini bisa kamu gunakan untuk melakukan berbagai tugas seperti:
- Auto Select. Jika diaktifkan, kita bisa memindahkan, menggandakan, atau mengubah ukuran objek tanpa perlu masuk ke panel “Layers”.
- Show Transform Control. Jika opsi ini dicentang, akan muncul garis-garis di putus di sekitar foto atau layer. Ini sangat berguna jika kamu ingin mengubah ukuran foto atau layer.
- Align Top Edges. Opsi ini akan membuat 2 layer yang aktif menjadi sejajar dengan layer atas sebagai patokan pada kanvas kerja.
- Align Vertical Centers. Opsi ini akan menyejajarkan 2 layer yang aktif. Titik tengah jarak vertikal antar layar digunakan sebagai patokannya.
- Align Bottom Edges. Opsi ini membuat 2 layer yang aktif atau lebih bisa sejajar. Layer paling bawah pada kanvas kerja digunakan sebagai patokannya.
- Align Left Edges. Membuat 2 layer yang aktif atau lebih bisa sejajar. Layer paling kiri di kanvas kerja menjadi patokan.
- Align Horizontal Center. Menyejajarkan 2 layer yang aktif atau lebih. titik tengah jarak horizontal sebagai patokan.
- Distribute Top Edges. Berguna untuk mengatur jarak antar layer yang aktif dengan menggunakan layer paling atas di kanvas kerja sebagai patokan.
- Distribute Vertical Center. Berguna mengatur jarak layer yang aktif dengan
menggunakan titik tengah vertikal antar layer aktif sebagai patokan. - Distribute Bottom Edges. Berguna mengatur jarak antar layer aktif dengan menggunakan layer paling bawah sebagai patokan.
- Distribute Left Edges. Untuk mengatur jarak antar layer-layer yang aktif dengan menggunakan layer paling kiri sebagai patokan.
- Distribute Horizontal Center. Berguna untuk mengatur jarak layer yang aktif menggunakan titik tengah horizontal antar layer aktif sebagai patokan.
- Distribute Right Edges. Berguna dalam mengatur jarak antar layer aktif dengan menggunakan layer paling kanan di kanvas kerja sebagai patokan.
Tool Zoom
Salah satu tutorial Photoshop yang akan dibutuhkan adalah tool “Zoom”. Fungsi dari tool ini adalah untuk membuat detail gambar pada foto menjadi lebih jelas.
Tool ini akan membantu saat kamu akan menyeleksi, mengedit objek foto, serta memperbaiki warna.
Ada beberapa cara untuk menggunakan “Zoom”. Pertama dengan menggunakan tombol keyboard dan mouse.
Salah satunya dengan menekan bersamaan tombol Ctrl dan tanda (+) atau (-) pada keyboard. Jika menekan dengan (+) untuk zoom-in (memperbesar), sementara (-) untuk zoom-out (memperkecil) objek.
Kamu juga bisa menekan tombol Ctrl atau Alt pada keyboard sambil scroll menggunakan mouse.
Cara mudahnya dengan langsung klik tools “Zoom” di software Photoshop itu sendiri. Klik lambang kaca pembesar di toolbox pada lembar kerja.
Selanjutnya akan muncul setting seperti ini:
- Fit on Screen: untuk mengembalikan ukuran objek ke pengaturan awal di lembar kerja.
- 100%: memperbesar objek 100% dari ukuran aslinya.
- 200%: memperbesar objek 200% dari ukuran awalnya.
- Print Size: mengatur preview ukuran cetak (printing).
- Zoom-in: beralih ke pengaturan memperbesar layar.
- Zoom-out: beralih ke pengaturan untuk memperkecil ukuran layar.
Tool Eraser
Kalau kamu sedang belajar Photoshop, kamu perlu mengetahui juga cara menggunakan tool "Eraser". Tool ini akan sangat berguna ketika kamu mencari cara menghilangkan background di Photoshop.
Photoshop sendiri memiliki tiga jenis “Eraser” yakni:
- Eraser: untuk menghapus gambar. Kalau mau digunakan untuk memotong layer, tool ini hanya dapat diterapkan pada layer yang tidak terkunci.
- Background Eraser: dipakai untuk menghapus gambar yang menjadi bagian layer background.
- Magic Eraser: menghapus warna-warna yang mirip. Untuk mengatur kemiripannya, kamu bisa membuka option bar.
Tool Crop
Ketika mengedit foto, kamu mungkin harus meng-crop atau melakukan cropping foto. Crop foto adalah proses untuk memotong gambar atau menghilangkan sebagian dari gambar untuk mendapatkan komposisi yang diinginkan.
Cara edit foto di Photoshop dengan metode cropping bisa dilakukan dengan memanfaatkan dua fitur, yakni tool “Crop” dan tool “Marquee”.
Untuk cropping menggunakan tool “Crop” ikuti langkah-langkah berikut:
- Siapkan foto yang ingin di-crop kemudian buka software Photoshop di PC atau laptopmu.
- Tambahkan foto dengan mengklik “File” lalu klik “Open” dan pilih fotonya.
- Ketika foto sudah terbuka di lembar kerja, aktifkan tool “Crop” yang ada di toolbox.
- Kamu akan menemukan beberapa opsi pemotongan lainnya di ribbon bar termasuk “Set Width and Height”, “Style”, “Straighten”, “Overlay Setting” hingga “Dropdown Preset”. Fitur-fitur ini akan membantumu menyempurnakan hasil cropping foto.
- Lakukan pemotongan yang dibutuhkan. Jika sudah selesai, klik “File” kemudian pilih opsi “Save As” untuk menyimpan foto dalam format yang kamu inginkan.
Apabila ingin crop foto menggunakan tool “Marquee”, ikuti langkah-langkah berikut ini:
- Buka software Photoshop di perangkatmu.
- Klik “File” kemudian pilih “Open” dan temukan foto yang ingin kamu potong.
- Setelah foto berhasil ditambahkan, aktifkan tool “Marquee” di bagian toolbox.
- Potong foto sesuai kebutuhan.
- Simpan dengan klik “File”. Pilih opsi “Save As" untuk menyimpan foto dengan format yang kamu butuhkan.
Tool Fill
Tool “Fill” pada Photoshop berguna untuk memberikan warna pada layer atau gambar di lembar kerja. Alat “Paint Bucket” ini berguna untuk mengisi setiap area padat yang sudah dipilih.
Ada beberapa opsi Fill yang dapat kamu manfaatkan, yaitu:
- Solid Color: untuk memberi warna di area yang padat atau luas.
- Gradient: hasil pewarnaannya akan membuat efek latar belakang memudar.
- Pattern: jika ingin menerapkan pola atau pattern pada gambar di lembar kerja. Untuk menggunakannya kamu bisa membuat sendiri, memilih pattern yang ada, atau mengunduh pattern yang bebas royalti dari Google.
Caranya dengan pilih “Layer” > “New Fill Layer”. Di bagian itu, kamu bisa memilih opsi “Gradient”, “Pattern” atau “Solid Color”. Lalu beri nama pada layer pengisian warna baru dan klik “OK”.
Selanjutnya, akan muncul tab “Color Picker”. Pilih warna yang ingin kamu isikan.
Jika memilih pattern, kamu melihat jendela “Pattern Fill” yang muncul. Pilih pola dan skala yang kamu inginkan.
Jika memilih "Gradient" akan muncul tab “Gradient Fill”. Kamu bisa berkreasi dengan opsi ini termasuk mengubah sudut, gaya dan skala. Jika pilihan gradient yang kamu inginkan tidak tersedia secara default, buka “Gradient Editor”. Caranya klik tanda panah yang berada di sisi kanan gradien default.
Tool Eyedropper
Ketika menggunakan software Photoshop, kamu pasti akan menemukan satu atau beberapa warna pada desain dan ingin mengambilnya sebagai referensi. Warna ini bisa kamu simpan ke dalam panel “Swatches” untuk dipakai pada desain berikutnya. Pengambilan sampel warna seperti ini bisa dilakukan dengan tool “Eyedropper” di Photoshop.
Untuk menggunakan tool “Eyedropper” ini, simak langkah-langkahnya sebagai berikut:
- Buka dulu gambar atau desain yang sampel warnanya ingin kamu ambil dengan membuka “File”> “Open”. Bisa juga dengan menggunakan shortcut Ctrl + O di keyboard agar lebih mudah.
- Berikutnya, masuk ke menu toolbar, cari menu “Eyedropper Tool” (tool ini memiliki ikon seperti pipet tetes untuk mengambil cairan di laboratorium) dan klik di ikon itu.
- Setelah tool diaktifkan, arahkan kursor mouse ke warna yang ingin kamu ambil sebagai sampel. Klik di area objeknya. Jika sudah, sampel warna itu akan masuk ke toolbar bagian “Foreground Color”
- Warna sudah berhasil ditambahkan untuk diaplikasikan ke desain. Kalau ingin disimpan, tinggal tambahkan saja ke “Swatches”.
Blending Option
Tool terakhir yang juga perlu kamu pahami dengan baik penggunaannya adalah “Blending Options”. Tool ini adalah tool efek yang bisa mengubah grafis atau foto menjadi berbeda dari yang sebelumnya di photoshop. Adanya layer di bagian bawah sangat memudahkan dalam proses pengerjaan.
Dikenal juga dengan “Blending Mode”, tool ini sangat berpengaruh terhadap bagaimana interaksi antara dua layer atau lebih di lembar kerja. Kamu bisa menggunakannya untuk menciptakan efek yang lebih dinamis dan menarik.
Ada beberapa istilah dalam “Blending Mode” yang perlu kamu ketahui untuk memahami fungsinya:
- Base color yaitu warna yang sudah ada di layer
- Blend color yakni warna yang ingin diterapkan (misalnya dengan menggunakan “Brush” tool)
- Result color adalah warna akhir setelah proses blending selesai.
Kita ambil satu contoh. Anggaplah kamu memiliki segelas air dengan warna biru. Dengan menambahkan beberapa tetes warna kuning, kamu akan mendapatkan warna hijau. Namun, “Blending” di Photoshop lebih dari sekadar mencampur warna bersama-sama.
Ada beberapa jenis mode yang bisa kamu lakukan dengan tool ini, yakni:
- Normal. Kelompok “Normal Mode Blending” adalah grup default. Warna yang dihasilkan akan selalu menjadi warna campuran, warna dasar atau perpaduan keduanya.
- Darken. Grup ini selalu menghasilkan warna yang lebih gelap. Umumnya, blending mode ini tidak memiliki pengaruh pada warna hitam di latar belakang atau mencampur warna dan lapisan secara signifikan.
- Lighten. Mode di grup “Lighten” bertindak sebagai kebalikan dari mode di grup “Darken”. Umumnya, mode ini tidak berpengaruh pada warna putih di latar belakang atau menggabungkan warna atau layer, tetapi selalu menghasilkan palet yang lebih terang.
- Contrast. Kelompok “Contrast” memodifikasi dan meningkatkan perbedaan nilai antara warna dasar dan warna campuran dengan memperlakukan warna campuran sebagai sumber cahaya. Biasanya, ini melibatkan kombinasi mode pencampuran (blending mode) “Darken” dan “Lighten”. Mode pencampuran tersebut dapat menghapus area abu-abu sebesar 50%.
- Comparative. Mode dalam kelompok ini fokus pada perbedaan warna dasar dengan warna campuran.
- Color. Mode pencampuran di dalam kelompok ini mengombinasikan berbagai atribut dasar dan warna campuran (seperti hue, saturation, dan luminosity) untuk menghasilkan warna akhir.
Lalu, bagaimana cara menggunakannya? Simak langkah-langkah berikut ini:
- Impor gambar yang ingin kamu modifikasi ke lembar kerja Photoshop. Klik tombol “New Layer” di jendela “Layers” untuk menambahkan layer baru.
- Untuk memakai warna tertentu agar menyatu dengan gambar, klik “Edit” > “Fill” atau bisa dengan menggunakan shortcut Shift + F5 di keyboard.
- Pilih warna lewat “Color Picker” dan tekan “OK”.
- Tekan “OK” pada jendela “Fill” untuk menyelesaikan pemilihan warna.
- Sekarang, layer atas yang akan kamu lihat adalah layer dengan warna yang sudah kamu pilih.
- Untuk menggunakan “Blending Mode”, klik layer paling atas kemudian pilih menu pull – down yang ada di tab “Layers” (di samping “Opacity”).
- Secara default, “Blending Mode”-nya adalah normal. Kamu bisa memilih berbagai opsi menu dan melihat bagaimana perubahannya terhadap gambar.
Jika kamu menggunakan Photoshop CC 2019 dan versi setelahnya, kamu hanya perlu mengarahkan mouse ke mode yang diinginkan untuk memperoleh preview hasilnya. Di versi sebelumnya, mode harus dipilih dulu untuk melihat kegunaannya.
Kelebihan Adobe Photoshop

Seperti halnya aplikasi atau software lainnya, Photoshop memiliki sejumlah kelebihan dan kekurangan. Apa saja kelebihan Photoshop sehingga software ini digunakan secara luas di berbagai belahan dunia dan sektor industri?
Aplikasi pengeditan yang profesional
Photoshop merupakan salah satu perangkat lunak pengeditan profesional yang tersedia saat ini. Kamu bisa menggunakannya untuk fungsi paling dasar hingga graphic design yang rumit. Semua tool yang kamu butuhkan tersedia di software ini.
Mulai dari cropping foto yang paling sederhana, cara hapus background di Photoshop hingga membuat manipulasi foto tingkat lanjut.
Mendukung hampir semua format gambar
Photoshop juga memungkinkan penggunanya mengedit hampir semua format gambar.
Kalau ada format tertentu yang belum didukung, ada plugin Photoshop yang bisa diimplementasikan. Jadi, format foto atau grafis apa pun tetap bisa dilakukan dengan software ini.
Tersedia di berbagai platform
Photoshop tersedia hampir di semua platform atau sistem operasi. Mulai dari pengguna Windows, macOS, iOS, Android hingga iPad OS bisa menggunakannya.
Jadi, kalau kamu bingung dengan cara download Photoshop di laptop, kamu bisa memilih opsi perangkat lain yang lebih mudah.
Interface dan tool yang tersedia mungkin sedikit berbeda. Ini tergantung sistem operasi yang kamu gunakan. Misalnya saja, Photoshop versi iOS atau Android mungkin tidak memiliki tool selengkap yang ada di versi Windows atau Mac OS .
Dapat melakukan editing di GIF dan video
Meskipun pada dasarnya Photoshop dirancang untuk mengedit foto, kamu juga bisa melakukan pengeditan video atau GIF dasar. Tentu saja ini bukan tentang membuat animasi dengan durasi berjam-jam.
Terdapat fungsi untuk mengedit video atau GIF frame demi frame yang akan memudahkan kamu dalam membuat animasi cepat.
Menghemat waktu
Adobe Photoshop dapat menghemat waktu dalam proses editing foto melalui berbagai fitur canggihnya. Alat seleksi otomatis dan teknologi kecerdasan buatan mempercepat pemilihan dan pemisahan objek.
Misalnya, “Actions” dan “Preset” memungkinkan menerapkan serangkaian tindakan atau efek dengan satu klik. Alhasil, ini dapat memangkas waktu pengeditan berulang.
Fitur seperti “Content-Aware Fill” dan “Spot Healing Brush” secara otomatis menghilangkan objek atau cacat tanpa perlu pemilihan manual.
Adobe Photoshop juga menyediakan fungsi batch processing. Dengan kata lain, dapat memungkinkan pengeditan serentak pada sejumlah besar foto. Dengan kombinasi fitur ini, Photoshop membantu pengguna mencapai hasil presisi dalam waktu singkat.
Kekurangan Adobe Photoshop
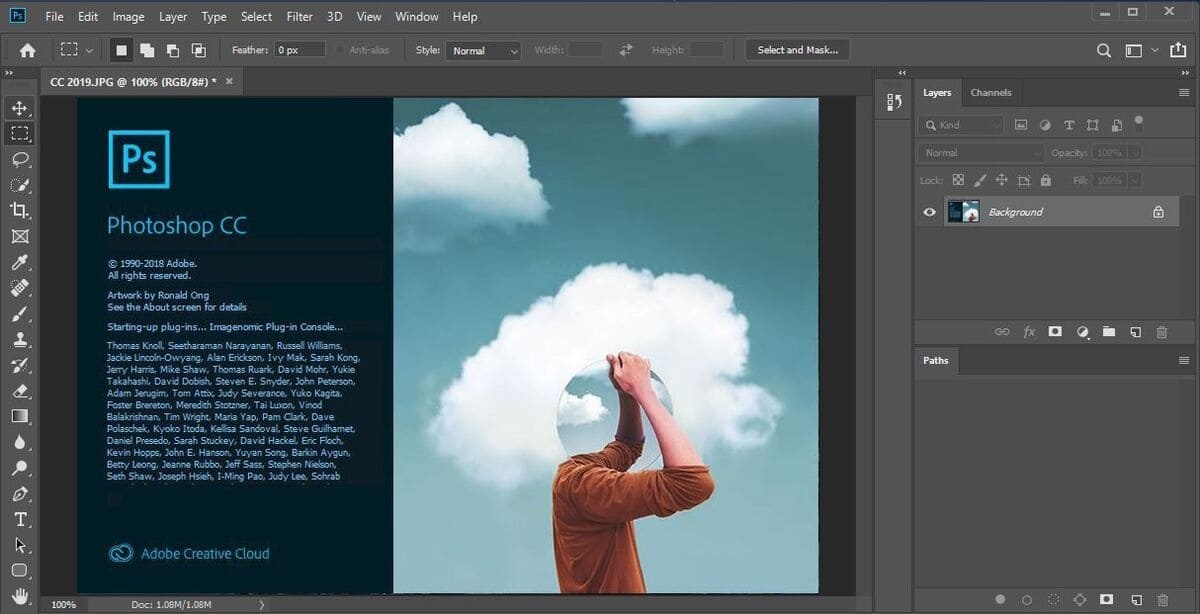
Terlepas dari berbagai kelebihan di atas, Photoshop juga memiliki beberapa kekurangan. Simak beberapa di antaranya berikut ini:
Merupakan aplikasi berbayar
Meskipun menawarkan banyak kemudahan dengan berbagai tools-nya, software termasuk aplikasi berbayar.
Lalu, apakah Photoshop gratis tersedia? Untuk menggunakan software ini secara gratis, kamu dapat memilih trial. Nantinya, kamu akan mendapatkan percobaan selama 7 hari sebelum membeli.
Kalau kamu membutuhkan aplikasi editing foto dasar dan belum memiliki bujet untuk berlangganan Photoshop, kamu bisa memilih opsi alternatif. Ada banyak aplikasi editing foto yang tersedia secara gratis, baik untuk perangkat PC/laptop maupun untuk perangkat seluler.
Sistem langganan yang cukup menguras kantong
Sistem berbayar yang diterapkan oleh Adobe Photoshop juga bukan pembelian dengan sekali bayar melainkan lewat biaya berlangganan. Menurut situs resminya, ada tiga opsi paket berlangganan yang bisa kamu pilih:
- Paket Photoshop senilai Rp125.785 per bulan (termasuk PPN)
- Paket Fotografi (20 GB) senilai Rp59.851 per bulan (termasuk PPN)
- Paket Semua Aplikasi senilai Rp317.504 per bulan (termasuk PPN).
- Kamu juga bisa memilih membayar tahunan dengan biaya mulai Rp3,5 jutaan.
Grafik vektor pada Photoshop masih perlu pengembangan
Kompatibilitas Photoshop dengan grafik vektor masih membutuhkan sejumlah pengembangan. Meskipun bisa memperluas fitur dan kompatibilitas dengan menggunakan plugin tambahan, tapi kamu mungkin masih belum bisa mengubah semua vektor yang kamu inginkan.
Kalau pekerjaanmu berkaitan dengan desain website, kamu mungkin akan kesulitan mengedit dan membuat format seperti SVG. Jadi sebenarnya Photoshop memang unggul digunakan sebagai editor gambar raster.
Masalah kinerja
Masalah yang banyak dikeluhkan oleh pengguna Photoshop terkait spesifikasi perangkat untuk menjalankan software. Jika spesifikasi hardware di atas rata-rata, Photoshop mungkin bukan masalah. Kecuali saat kamu harus merender grafis dengan kualitas tinggi.
Tetapi, bagi komputer pemula, kinerja Photoshop yang digunakan berat. Apalagi saat merender gambar atau grafis dengan ukuran kecil atau besar. Ini karena banyaknya fitur yang disertakan sehingga memerlukan banyak sumber daya saat dijalankan.
Karena itulah, banyak orang yang lebih suka menggunakan versi lamanya. Sebab, software mampu berjalan normal pada perangkat dengan spesifikasi yang lebih rendah.
Perlu dipelajari terus-menerus
Adobe Photoshop adalah software yang dirancang agar cocok untuk semua jenis penggunaan. Artinya, sampai tingkat tertentu seharusnya siapa pun bisa menguasainya dengan bantuan tutorial.
Bagi pemula yang sama sekali belum familiar dengan aplikasi pengeditan mungkin akan kesulitan. Terutama untuk memahami semua tools Adobe Photoshop yang tersedia.
Masalah ini sebagian besar disebabkan oleh banyaknya fungsi yang disediakan oleh Photoshop. Saking banyaknya, ini kadang membingungkan.
Meskipun begitu, bukan berarti kamu tidak bisa menggunakannya sama sekali. Dengan menggunakan banyak tutorial dan sedikit waktu, lambat laun kamu pasti akan bisa menguasai software ini.
Kesimpulan
Itulah berbagai hal yang perlu kamu ketahui tentang salah satu software dari Adobe Systems, yakni Photoshop. Jika kamu memiliki ketertarikan untuk berkarier di dunia graphic design atau fotografi, salah satu tool dari Adobe Systems ini wajib kamu kuasai.
Sudah siap melamar kerja di bidang kreatif? Segera perbarui profil-mu di Jobstreet by SEEK dan temukan pekerjaan impian.
Sambil mempersiapkan diri, kunjungi Tips Karier untuk membaca artikel serupa. Dapatkan juga akses lebih mudah untuk konten video pembelajaran SeekMAX dengan mengunduh aplikasi Jobstreet by SEEK di Apple App Store dan Google Play Store.
Semoga tutorial ini bisa membantumu, ya!
Pertanyaan Seputar Adobe Photoshop
- Apa itu Adobe Photoshop dan fungsinya?
Adobe Photoshop adalah perangkat lunak pengeditan atau penyunting gambar. Fungsinya untuk manipulasi, retouching, dan penyuntingan grafis. Photoshop memungkinkan pengguna membuat dan mengolah gambar, termasuk menggabungkan elemen, mengubah warna, dan menyempurnakan detail. Fungsinya mencakup pembuatan graphic design, pemrosesan foto, pembuatan ilustrasi, dan masih banyak lagi.
Adobe Photoshop termasuk jenis perangkat lunak apa?
Adobe Photoshop termasuk dalam jenis perangkat lunak pengolah gambar atau grafis. Program pengeditan gambar yang dirancang untuk manipulasi visual, retouching, dan pembuatan graphic design.
Adobe Photoshop menghasilkan grafis apa?
Adobe Photoshop menghasilkan berbagai jenis grafis. Mulai dari pengolahan gambar, ilustrasi digital, graphic design, dan komposisi visual. Hasil akhirnya bisa berupa karya seni digital, foto yang di-upgrade, logo, poster, brosur, dan banyak lagi.
Apa kelebihan Adobe Photoshop?
Adobe Photoshop memiliki sejumlah kelebihan yang membuatnya digunakan luas di berbagai sektor industri, seperti:
- Sebagai aplikasi pengeditan profesional. Di dalamnya terdapat tool yang lengkap, baik fungsi dasar atau graphic design yang kompleks.
- Dukungan untuk hampir semua format gambar dan ketersediaan di berbagai platform.
- Photoshop juga mampu melakukan editing video dan GIF dasar.
- Kemampuannya menghemat waktu melalui alat dan fiturnya sehingga dapat memastikan hasil presisi.
Pada Adobe Photoshop apa ada fungsi Pen Tool?
Ya, Adobe Photoshop menyediakan tool “Pen”. Tool ini memungkinkan pengguna membuat jalur atau kurva dengan presisi tinggi. Fungsinya mencakup pembuatan seleksi dengan tepat, membuat bentuk, dan pembuatan trase grafis.
Apa Kelemahan dari Adobe Photoshop?
Berikut ini beberapa kekurangan atau kelemahan Photoshop:
- Aplikasi berbayar, memerlukan biaya langganan bulanan atau tahunan yang cukup tinggi.
- Grafik vektor pada Photoshop masih memerlukan pengembangan. Terutama dalam kompatibilitas dengan format seperti SVG.
- Masalah kinerja muncul terutama pada perangkat dengan spesifikasi rendah. Pengguna harus siap dengan lambatnya selama proses rendering.
- Membingungkan bagi pemula karena banyaknya fitur dan tools yang disediakan. Misalnya saja, Photoshop mempunyai kolase dengan perangkat lunak tambahan seperti Adobe ImageReady, Adobe Device Central, Adobe Fireworks, Adobe Bridge, dan Adobe Camera RAW. Meskipun demikian, dengan bantuan tutorial, kesulitan ini dapat diatasi seiring waktu.
